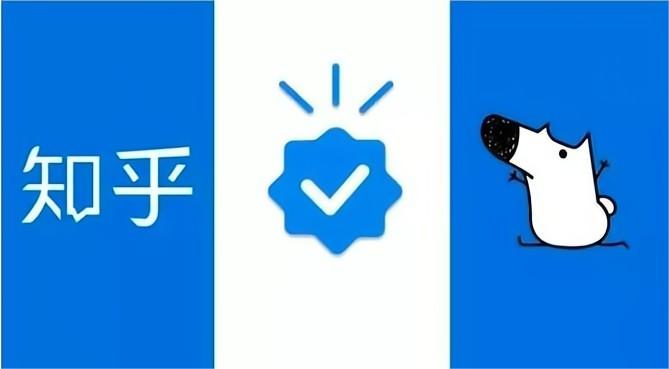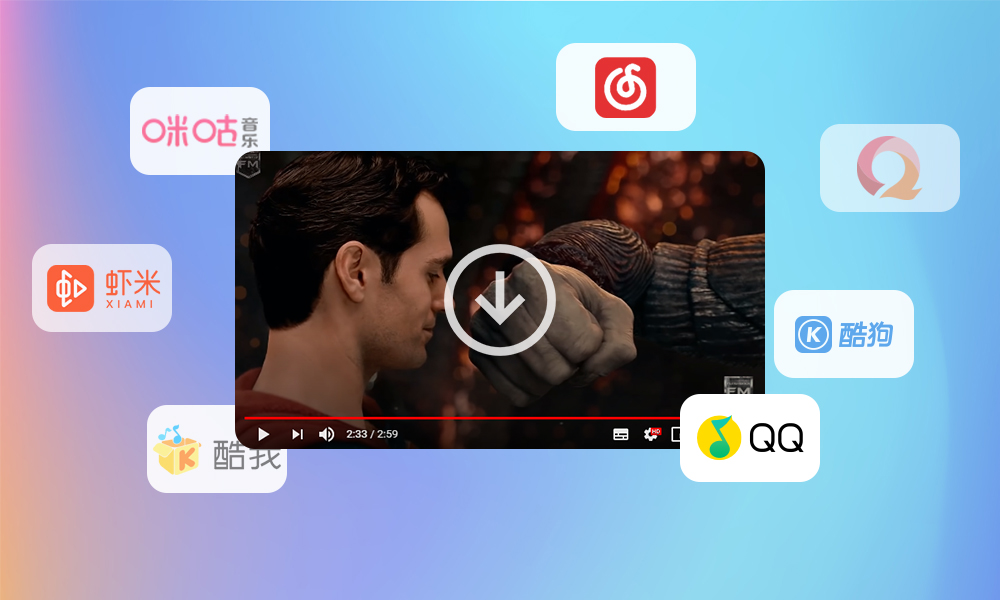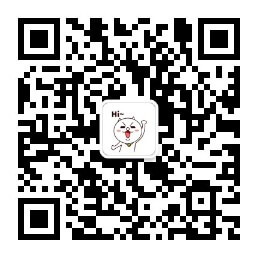前往网站首页查看更多精彩内容👉https://imyshare.com/
之前学习了如何白嫖Kaggle的算力搭建我们自己的Al绘图环境,但用过的都知道,使用Kaggle的方式总有些不便。
此次我将介绍其他方式,这种方式不需要特殊的网络设置,对电脑配置也没有要求,平均花费是1~2块钱/小时
一、创建Al绘画环境
第一步:注册账号
我们需要注册AutoDL:https://www.autodl.com/home,打开网站之后,按照流程注册即可
第二步:了解控制台
点击控制台,进入到后台页面,如下图所示
然后点击容器实例,这里的容器实例可以理解为电脑,不过这台电脑是别人借给我们用的罢了
第三步:创建Stable Diffusion绘图环境
在创建实例之前,我们需要充点钱进去,还是蛮便宜的
点击租用新实例
然后就可以看到下面的页面(优先选择内蒙A区,其他区域可能有网络问题导致启动失败)
此处,我们选择A5000算力型号,在这里要注意的一点是,要有空闲GPU才可以选择,如果没有的话是选不了的
选定了A5000之后,点击右下角的立即创建,就会自动跳转到一下的页面,然后我们需要点击社区镜像
然后在搜索框中输入rotbit,如下图所示,选择图中的镜像
这里的镜像可以简单的理解为操作系统,就像我们的Windows电脑一样,拿到电脑后第一步需要安装操作系统。
选完镜像后,再点击右下角的“立即创建”,那么就会开始创建页面了,下图就是已经创建好的实例
第四步:启动Stable Diffusion环境
我们先点击“快捷工具的”"JupyterLab"选项,如下图所示
点击之后,可以看到如下的页面,这时候,我们点击启动器,如下图所示
点击启动器之后,会看到下面的界面,我们点击运行按钮即可,如下图所示
点击的时候,可能会弹出—下的对话框,我们选择"Restart”即可
接下来就是等待了,第一次启动需要下载很多模型,所以需要一些时间,第二次启动就不会那么长时间了
在看到http://127.0.0.1:6006的时候,证明我们就启动成功了
然后我们再回到容器列表中 https://www.autodl.com/console/instance/list,点击「自定义服务」,如下图所示
可能会弹出下面的对话框,我们点击访问即可
点击后,就可以看到我们的Stable Diffusion Web界面了
注意:如果不使用了,一定要记得关机,需要使用下次再打开,实例一直开着会消耗我们的余额
二、加载下载的模型
那么如何加载我们自己下载的模型,其实非常简单,只要把下载的模型放在下面的目录,然后刷新模型页面即可
stable-diffusion-webui/models/Stab1e-diffusion
但在这里,要介绍的不是这一种方式,我们租用的机器可以用的存储空间才50G,放不了太多的模型,
所以,我推荐的方式是把我们的模型放在阿里云盘上
关联阿里云盘
第一步,我们回到实例列表https://www.autodl.com/login?url=/console/instance/list,点击AutoPanel
第二步,进入之后,可以看到下面的页面,然后我们点击公网网盘
有可能会弹出一下的授权信息,点击"公网网盘”后,会有好几种,有阿里云盘、百度网盘,推荐大家使用阿里云盘,下载不限速,百度云盘下载是限速的
第三步,在完成授权后,我们是可以看到右侧已经有了阿里云盘的信息了,然后点击导出授权
然后将我们的授权信息复制出来
最后,我们再次回到实例列表,点击设置,然后点击公网网盘,将授权信息贴进去,如下图所示
在完成以上的步骤后,我们的阿里云盘已经关联到我们的AutoDL的机器了
加载本地的镜像
1、下载以及上传我们的本地模型
模型在哪里下载呢?一般我是会在 https://civitai.com/ (需mofa访问)下载,下载完成后,直接上传到和AutoDL关联的阿里云盘就可以了
2、阿里云盘下载模型到实例上
首先,我们先回到容器列表https://www.autodl.com/login?url=/console/instance/list,然后点击AutoPanel
然后点击“公网网盘”,就可以看到网盘内的模型了
点击下载后,会弹出下面的提示框,我们直接选确定即可
等下载完成,再回到Stable Diffusion Web界面,点击模型下拉框的刷新按钮
然后在此点击下拉框,就可以看到我们新增加的模型了,注意"models/xxx"开头的不是我们的模型,不要选他们
以上就是所有的流程了,当然了,Stable Diffusion也是可以下载在自己电脑上部署的,但是他对电脑的显卡是有要求的,如果显卡性能不足,出图的速度会很慢
前往网站首页查看更多精彩内容👉https://imyshare.com/